WWW上から、最新のドライバをダウンロードしましょう。
富士ゼロックスのホームページ http://www.fujixerox.co.jp/ を表示し、「ダウンロード」をクリック。
「ドライバー関連ソフトウエア」をクリックして、http://www.iijnet.or.jp/fxp/へ進む。
4.
プリンタ用のドライバとして、「ARTドライバ」より、「Windows(R) 95/98 ART4アドバンスドライバ (Ver.5.22) 」
ネットワーク用として、「ネットワークツール」より、「Windows(R) 95/98 ダイレクトプリントユーティリティ (Ver.1.05)」
以上の2点を、それぞれ ![]() マークをクリックし、ダウンロードします。
マークをクリックし、ダウンロードします。
Windows(R) 95/98 ART4アドバンスドライバ (Ver.5.22)とは?
本ドライバは富士ゼロックス(株)の上記機種用Windows(R)95/Windows(R)98 対応ARTアドバンスプリンタドライバです。 このプリンタドライバは32ビットx86ベースのマイクロプロセッサー(Intel i486SX以上)とIntel Pentium(TM)プロセッサーが 搭載されたWindows(R)95/ Windows(R)98が稼働しているコンピューター上で動作します。
Windows(R) 95/98 ダイレクトプリントユーティリティ (Ver.1.05)とは?
TCP/IP Direct Print Utilityは、Microsoft(R)Windows(R)95 operating system日本語版およびMicrosoft(R)Windows(R)98 operating system日本 語版の環境下から、同一ネットワーク(イーサネット)上に接続している プリンターへ、プリントデータを直接送信しプリントする機能を提供する ソフトウェアです。 TCP/IP Direct Print Utilityのソフトウェアをパソコンにインストール し、ポートの設定を行うことにより、簡単な操作で、ネットワークに接続 しているプリンターへプリントすることができます。
(富士ゼロックスホームページ説明より)
「名前を付けて保存」の画面が出たら、(1)「保存する場所」を選択し、(2)「保存」ボタンをクリックします。
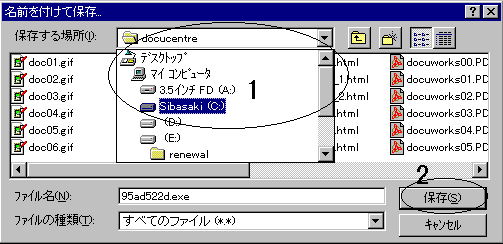
6.
ダウンロードしたファイルの解凍を行う前に、ファイルを保存するフォルダを作りましょう。
エクスプローラなどをつかって、任意の場所にフォルダを作成して、ダウンロードしたドライバを移動します。
よく分からない場合は、C:\Program Files\docucentre\フォルダ名 という構成にして下さい。
たとえば、プリンタ用ドライバであれば、C:\Program Files\docucentre\art
ネットワーク用ドライバであれば、C:\Program Files\docucentre\direct 内に移動します。
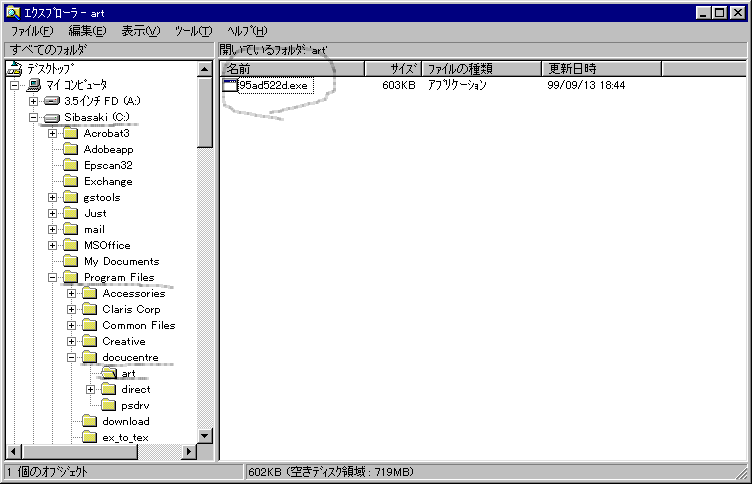
95ad522d.exe をダブルクリックすると、自動的に解凍が始まります。
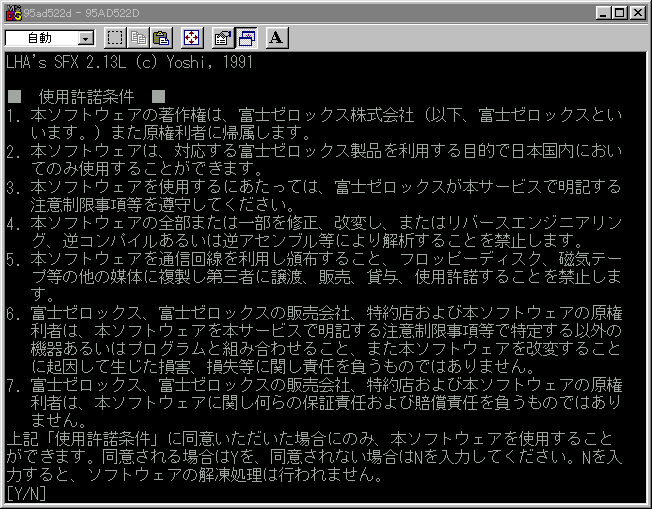
8.
「Y」を入力し、リターンキーを押します。
下のような画面が出れば、解凍は完了です。
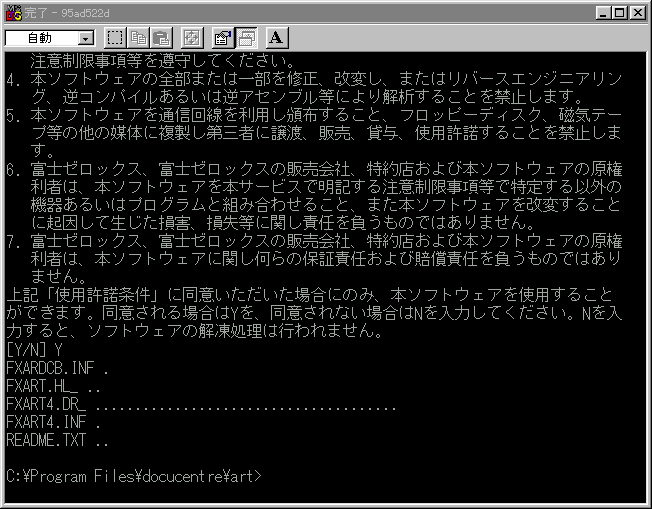
エクスプローラで、解凍が完了しているか確認します。以下のような6つのファイルが追加されていればOKです。
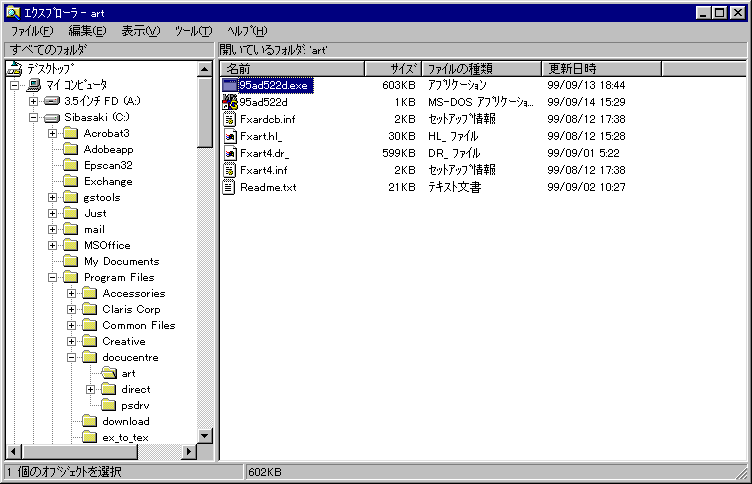
同様の手順で、ネットワーク用のドライバ 95dpt105.exe も解凍します。
解凍すると以下のようなファイルが作られます。
それでは、まず、ネットワークドライバのインストールから始めましょう。
C:\Program Files\docucentre\direct 内で、「 setup.exe」 をダブルクリックします。
.
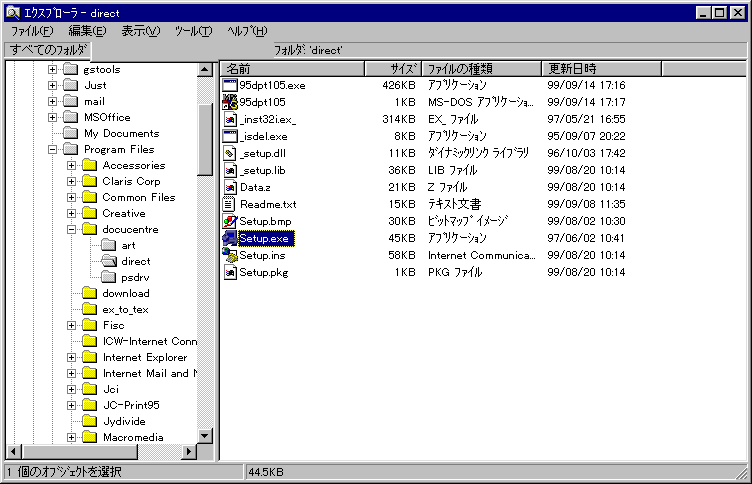
下の画面で、「次へ」ボタンをクリック。
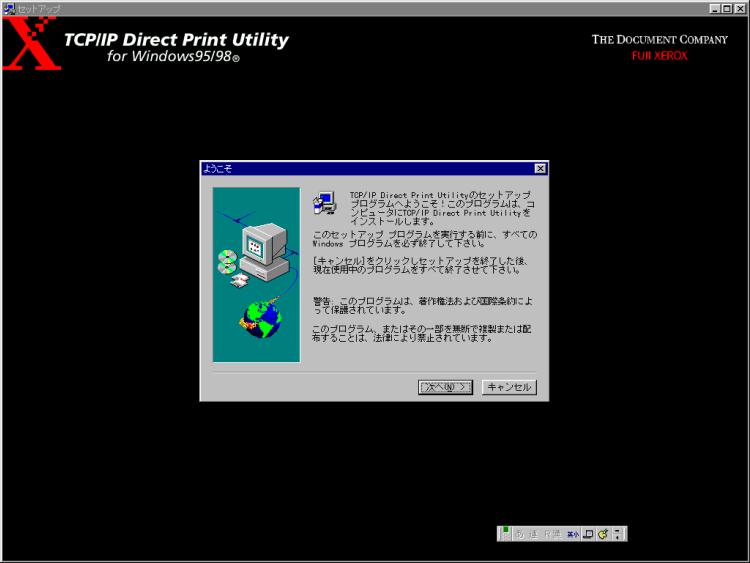
12.
下の画面で、間違いがなければ次に進みます。
(システムに関して、特別何もいじっていない場合、このままでOKです。)
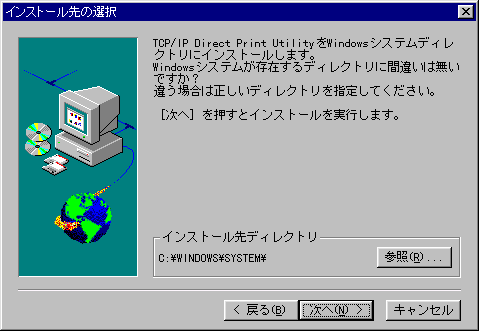
13.
「OK」ボタンをクリックして、システムを再起動して下さい。
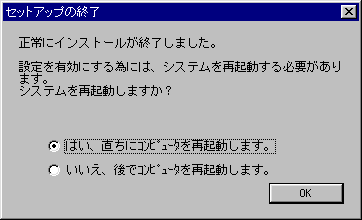
再起動が終わったら、次に、プリンタの設定をしましょう。
「スタート」−「設定」−「プリンタ」を選択します。
(もしくは、マイコンピュータの中にある「プリンタ」フォルダーをダブルクリックしても同じ窓が開きます。)
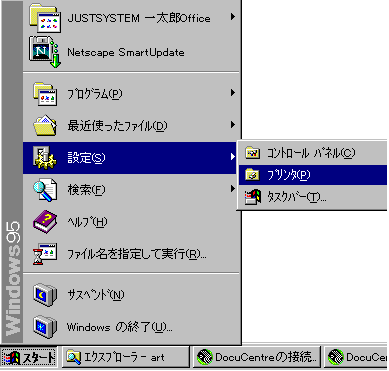
15.
「プリンタの追加」アイコンをダブルクリックします。

下の画面で「次へ」ボタンをクリック。
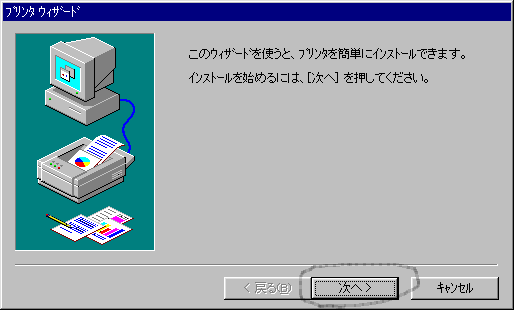
下の画面で、「ディスク使用」ボタンをクリックします。
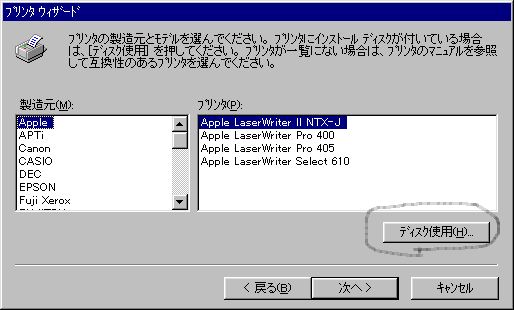
下の画面で「参照」ボタンをクリックします。
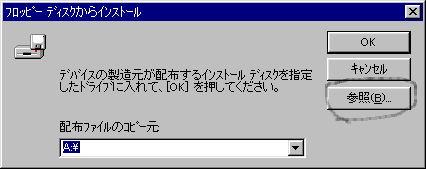
19.
ダウンロードしたドライバを解凍したフォルダを指定します。この場合、C:\Program Files\docucentre\art です。
ドライバは、fxardcb.inf が選択されていればOKです。
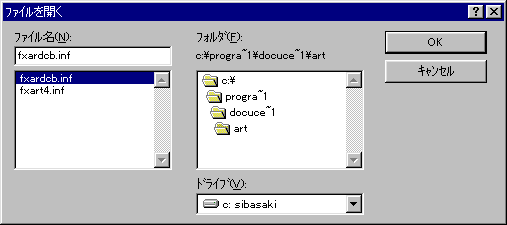
正しく選ばれていることを確認したら、「OK」ボタンをクリック。
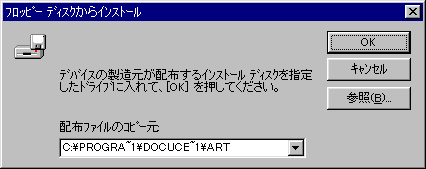
「FX DC 450/550 CP ART4-ADV」を選択し、「次へ」ボタンをクリックします。
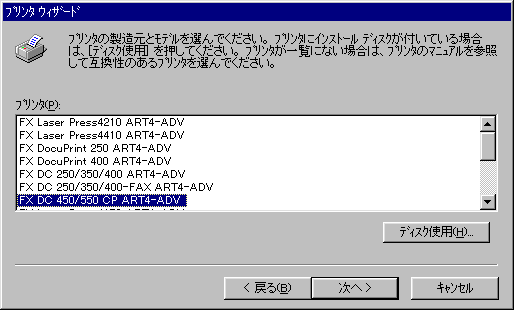
下の状態で「次へ」ボタンをクリックします。
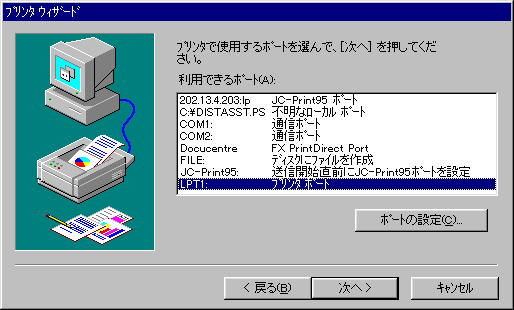
23.
プリンタ名を決めます。
通常のプリンタとするかは、「いいえ」を選ぶことをおすすめします。
「次へ」ボタンをクリック。
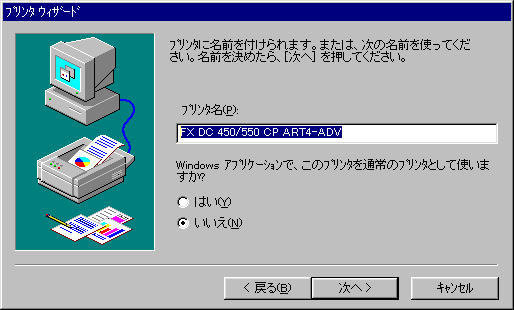
この時点では、印字テストは行いません。下の画面で「いいえ」を選択して下さい。
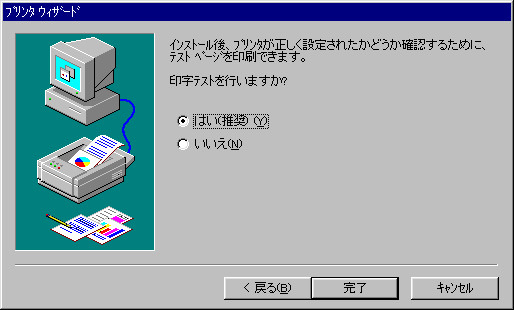
25.
「完了」ボタンをクリックすると、「プリンタ」フォルダ内に新しいプリンタアイコンが追加されます。
正しくできたか確認して下さい。

最後に、プリンタの詳細を設定しましょう。
「プリンタ」ウィンドウで、詳細を設定したいプリンタまで、カーソルを移動し、右クリックすると下の画面の状態になります。
ここで、「プロパティ」を選択します。
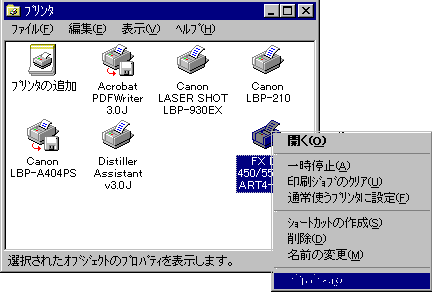
「詳細」パネルをクリックして、前面に出し、「印刷先のポート」を設定しましょう。
「ポートの追加」ボタンをクリックします。
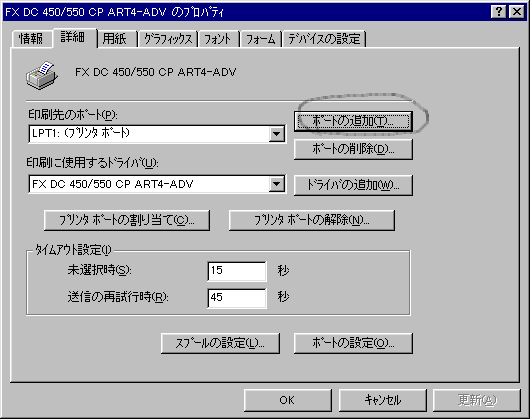
「その他」をチェックし、「FX TCP/IP DPU Port」を選択し、「OK」ボタンをクリックします。

下の画面が出てくるので、任意のポート名 (例:DocuCentre) と IPアドレス 「202.13.4.209」 を入力します。
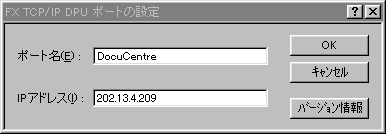
「印刷に使用するドライバ」で、「FX DC 450/550 CP ART4-ADV」を選択します。
(ない場合は、「ドライバの追加」ボタンをクリックし、追加する)
下の画面のように設定が行われていればOKです。
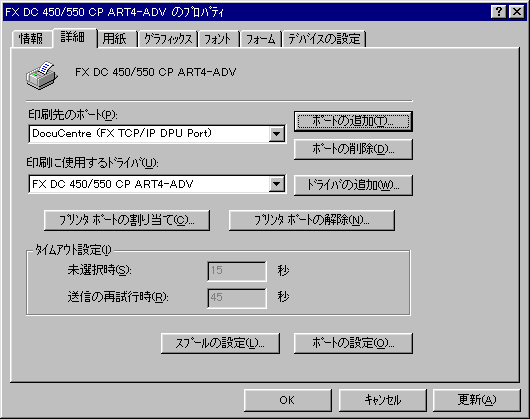
以上で、DocuCentreをネットワークプリンタとして使うための設定は終わりです。
お疲れさまでした。(^^)